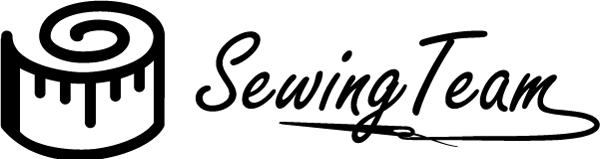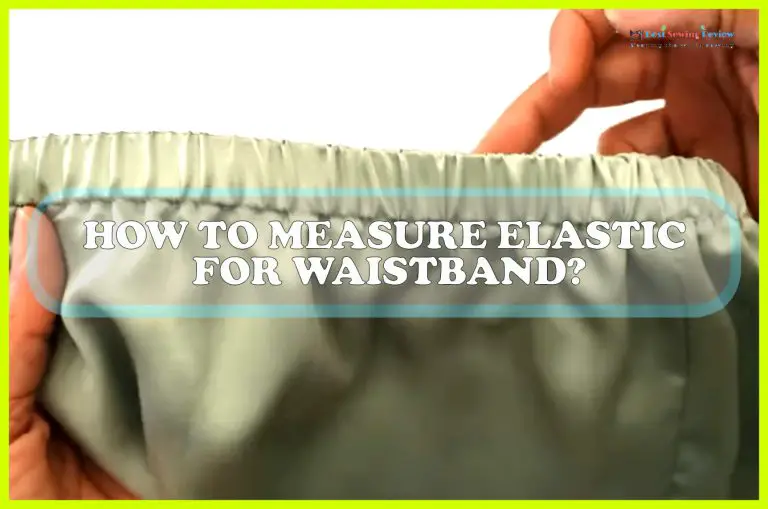There are a few ways that you can convert an SVG file into an embroidery file. One way is to use a software program that can perform the conversion for you. Another way is to use an online converter.
And lastly, you can convert the file manually.
- Open your svg file in a vector editing program like Inkscape or Adobe Illustrator
- Select all the objects you want to convert to embroidery and group them together (Ctrl+G or Cmd+G)
- Export the selected objects as an
- emf file
- Open your
- emf file in an embroidery digitizing program like Wilcom E2 or Hatch Embroidery Digitizer
- Convert the
- emf file into an embroidery format like
- dst or
How Do I Create an Embroidery File in Svg?
There are a few steps to take in order to create an embroidery file in SVG. First, you will need to find or create a design that you want to convert into an embroidery file. This can be done by finding an image online or creating one yourself using vector graphic software like Adobe Illustrator.
Once you have your design, open it up in your vector graphic software and make sure that all of the lines are clean and sharp. If they are not, you can use the software’s trace function to turn them into vector lines. Once your design is ready, export it as an SVG file.
You can do this by going to File > Save As… and selecting the SVG format from the dropdown menu. Now that you have your SVG file, you will need to open it up in an embroidery digitizing program like Wilcom Embroidery Studio or Hatch Embroidery Digitizer. In these programs, you will be able to convert your design into stitches that can be read by an embroidery machine.
If you follow these steps, you should be able to easily create an embroidery file in SVG format!
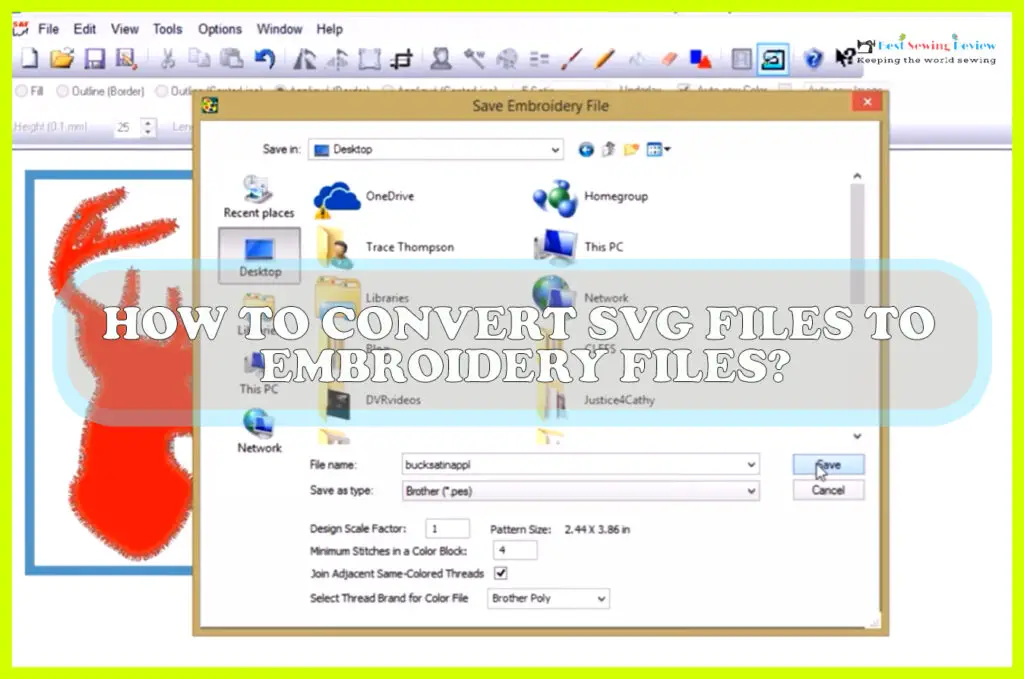
How Do I Convert Files to Embroidery?
If you’re looking to convert a file into an embroidery format, there are a few things you’ll need to do first. To get started, open up your image file in the software program of your choice. Once the image is open, select the “save as” option from the File menu.
In the “save as” dialogue box, choose your desired embroidery format from the list of options. For example, if you’re using Embird, you would select *.dst as your output format.
If everything looks good, hit “save” and voila – you’ve now converted your image into an embroidery file!
How Do I Digitize an Svg?
Assuming you would like a tutorial on how to digitize an SVG:
There are a few things you need before you can start digitizing your own images into SVGs. You will need vector editing software such as Adobe Illustrator, Inkscape, or CorelDRAW.
A pronged tweezer-like tool called a pounce wheel is also necessary to help transfer your image onto the software. Finally, you’ll need a lightbox so that you can see your image while you work on it.
Once you have all of the materials ready, open up your vector editing software and create a new file.
The dimensions of this file will be determined by the size of your image—the bigger the image, the bigger the file size should be. Then set up your lightbox and place your pounce wheel next to it.
Now it’s time to begin tracing!
Start by placing yourimageon the lightbox and then use the pounce wheel to punch tiny holes along its outline. Once you’ve gone around the entire perimeter of the image, take a piece of tracing paper and place it over top of the Punched holes. Use a pencil to connect all of the dots on the tracing paper; when finished, you should have an accurate outline of your original image transferred onto the tracing paper.
Now take this piece of tracing paper and placedit directly overtopofthe blank file inyourvector editing softwarewindow. Withthe “Pencil Tool” (or whatever tool is designated for drawing freehand lines), start following alongtheoutlineofyourtracingpaper untilyouhavea complete digital replicaofyourimage! Rememberto fillin any areaswith solid color; otherwise they will remain transparent when exported as an SVG.
And thereyouhaveit—that’sallittakestodigitizeanSVG!
What Format Does a File Need to Be in for Embroidery?
If you’re looking to get a file ready for embroidery, there are a few things you’ll need to do to prepare the file. First, you’ll need to make sure the file is in the correct format. The three most common formats for embroidery files are DST, PES, and EXP.
DST is the most common format and is compatible with Bernina, Brother, Singer, Tajima, and Melco machines. If you’re not sure which format your machine uses, DST is usually a safe bet. PES files can be used on Babylock, Bernina, Brother, Pfaff, and Viking machines.EXP files are used on Elna machines.
Once you’ve saved your file in the correct format, you’ll also need to make sure it’s been digitized for embroidery. This means that the design has been converted into a stitch file that tells the embroidery machine what stitches to sew and in what order. You can either digitize the design yourself using software like Wilcom or send it out to a professional digitizer.
If you’re sending your file to someone else to be digitized, they may ask for it in a specific format (like EPS or PDF). In this case, just save your design in one of those formats before sending it off.
Convert Svg to Embroidery File Free
If you’re someone who loves to embroider, you know that one of the most important things you need is a good design. And while there are plenty of places to find embroidery designs online, sometimes it’s nice to be able to create your own. Fortunately, there are a number of ways to convert svg files into embroidery files – and many of them are completely free!
In this blog post, we’ll show you how to convert svg to an embroidery file free using four different methods. Method 1: Inkscape Inkscape is a free vector graphic editing program that can be used to open, edit, and save svg files.
It’s available for Windows, Mac, and Linux operating systems. Once you have Inkscape installed on your computer, simply open the svg file that you want to convert in the program. Click on the “File” menu and then select “Save As.”
In the “Save As” dialogue box, change the file format from “.svg” to “.emf.” Then click on the “Export” button and save your file. That’s all there is to it!
Your newly saved embroidery file will be ready to use in your favorite embroidery software program. Method 2: Online Converter Another great way to convert svg files into embroidery files is by using an online converter like this one from Conversion-Tool.com .
Simply upload your svg file onto their website and then choose whether you want it converted into another vector format (like pdf or dwg) or an image format (like jpg or png). If you choose image format, make sure that you select either 300 dpi or 600 dpi for best results otherwise your final design may appear blurry when printed . After making your selection , just click on the “Convert File” button and wait for your new file to download .
That ‘s all there is too it ! Now you can open up your new embroidery file in whatever software program you use for designing . Method 3 : Using Illustrator Adobe Illustrator is another popular vector graphic editing program that can be used for converting svg files into other formats like pdf or eps . However , unlike Inkscape , Illustrator is not free .
Conclusion
If you’re someone who likes to do their own embroidery, you may have come across the need to convert an Svg file into an embroidery file. This can be a bit tricky, but luckily there are a few different ways that you can go about doing this.
One way is to use an online converter.
There are a few different websites that offer this service, and it’s usually pretty straightforward – you simply upload your Svg file and then download the converted embroidery file.
Another way is to use software specifically designed for converting between vector formats like Svg and embroidery files. Inkscape is one example of free software that can do this (there are also paid options available).
Again, the process is fairly simple – you open up your Svg file in Inkscape and then export it as an embroidery file.
Finally, if you’re feeling really adventurous, you could try converting your Svg file into an embroidery file yourself using a hex editor. This method is definitely not for everyone, but if you’re feeling brave then it might be worth a shot!